
Vous
utiliser Windows 8 ? Vous avez peut être remarqué qu'il n'y a pas
d'option pour créer une connexion ad-hoc dans Windows 8. Windows 7 a eu
la possibilité de mettre en place une connexion sans fil ad-hoc qui fait
défaut dans Windows 8. Bien qu'il n'y ait pas d'option directe dans les
paramètres réseau, vous pouvez toujours activer et utiliser connexion
ad-hoc sur Windows 8, ci-dessous sont les étapes pour l'activer :
Il
existe de nombreux outils tiers comme Connectify pour créer la
connexion ad-hoc, mais si vous voulez que cela soit fait de façon
native, commencez par ouvrir l'invite de commande en mode
administrateur. Tapez CMD sur l'écran de démarrage et cliquez droit sur
le résultat et sélectionnez Exécuter en tant qu'administrateur dans le
menu du bas.
Maintenant, tapez la commande suivante:
- Code: Tout sélectionner
netsh wlan set hostednetwork mode=allow ssid=AdHoc key=password
Dans la commande ci-dessus, vous pouvez ajouter votre propre valeur pour le SSID et entrez votre clé. Maintenant, appuyez sur Entrée.

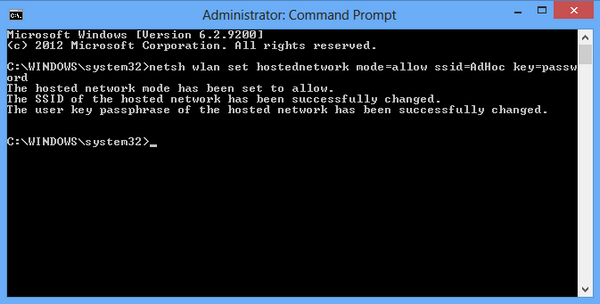
Maintenant, pour démarrer le réseau, tapez la commande ci-dessous;
- Code: Tout sélectionner
netsh wlan start hostednetwork
Maintenant que connexion ad-hoc est créé avec mot de passe, vous devez partager la connexion existante.

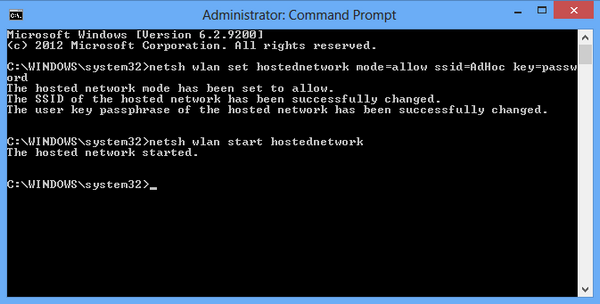
Une
fois que le réseau a accueilli est activée, vous pouvez voir la
connexion Adhoc répertorié dans le Centre Réseau et partagé.
Aujourd'hui, le réseau adhoc a besoin d'une connexion Internet et pour
cela, vous avez besoin de partager la connexion Internet active
existante. Faites un clic droit sur votre connexion Internet Wi-Fi
existante et sélectionnez Propriétés.

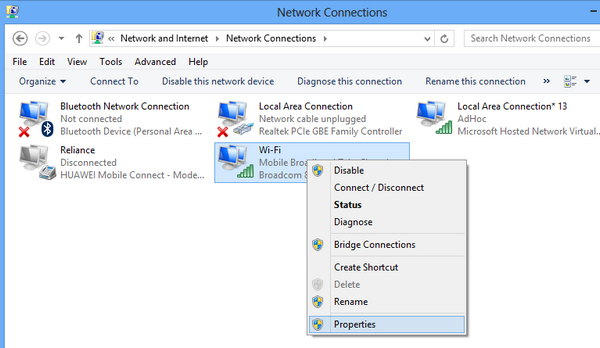
Maintenant,
sélectionnez l'onglet Partage des propriétés. Cochez la case contre
"Autoriser les autres utilisateurs du réseau à se connecter via la
connexion Internet de cet ordinateur". Ensuite, sélectionnez la
connexion nouvellement créée ad hoc à partir de la liste déroulante.
Maintenant, enregistrer les détails et fermer les propriétés.
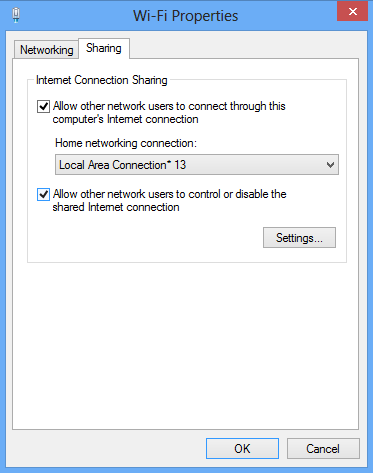
Maintenant vous pouvez voir à Internet disponible sur la nouvelle connexion ad-hoc créé.

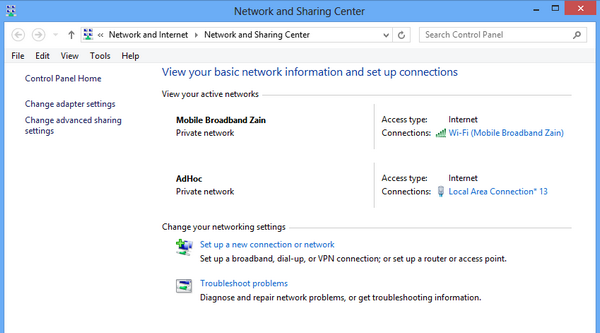
Dans le cas où vous souhaitez arrêter le réseau hébergé, utilisez cette commande;
- Code: Tout sélectionner
netsh wlan stop hostednetwork


0 Commentaires pour "Comment configurer une connexion internet sans fil WIFI AdHoc Dans Windows 8"